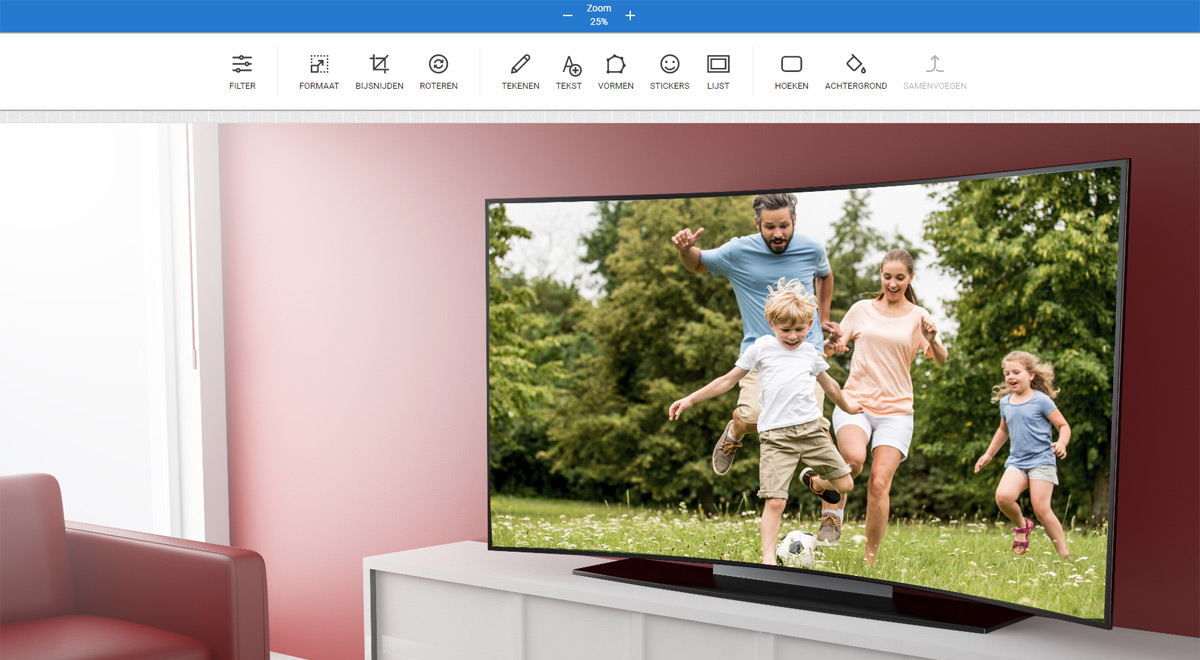
Altijd al willen weten hoe je een afbeelding kan bewerken?
Dankzij deze handige online tool kan je nu zelf een afbeelding verkleinen of voorzien van tekst en effecten en dit zonder iets te moeten installeren.
Wanneer kan je deze tool gebruiken:
- Je hebt afbeeldingen die veel te groot zijn om online te plaatsen
- Je wil een tekst plaatsen op een afbeelding
- Je wil een afbeelding omzetten naar een zwart wit foto
- Je wil een foto bijsnijden
- …
Om je alvast op weg te helpen geven we enkele tips voor de meest voorkomende acties te tonen.
Hoe kan je een afbeelding verkleinen?
- Klik hier en ga naar de online editor
- Kies in het venster voor “Open foto” en selecteer de foto die je wenst te verkleinen.
- Als de foto ingeladen is klik je bovenaan op “Formaat“
- Je krijgt nu de afmetingen van de afbeelding te zien in pixels
- Afbeeldingen die je online wenst te gebruiken kan je best een breedte geven van 1400 – 1600.
- Je zal zien dat de hoogte vanzelf correct wordt gezet. Wanneer je een verticale foto hebt zet je bij hoogte 1000.
- Als je het formaat hebt aangepast klik je rechts op “Pas toe“
- De foto is nu verkleind, klik links bovenaan op “Opslaan“
- Tip! Sla de nieuwe afbeelding op je bureaublad op zo kan je deze sneller terugvinden om achteraf online te zetten.
Hoe kan je een afbeelding vierkant maken of bijsnijden?
- Klik hier en ga naar de online editor
- Kies in het venster voor “Open foto” en selecteer de foto die je vierkant wil maken.
- Klik bovenaan op “Bijsnijden“
- Je krijgt nu de afmetingen van de afbeelding te zien in pixels. Als je een foto vierkant wenst te maken geef je zowel voor de breedte als de hoogte dezelfde waarde in.
- Tijdens het bijsnijden kan je er ook voor kiezen om een afbeelding volgens bepaalde verhoudingen bij te snijden door te kiezen uit de lijst van verhoudingen. Zo kan je kiezen uit diverse verhoudingen.
- Je gaat zien dat het deel dat afgesneden wordt donkerder wordt ingekleurd. Je kan met behulp van de muist deze kader nog verplaatsen en zelfs verkleinen en vergroten.
- Als alles naar wens is klik je rechts op “Pas toe“
- De foto is nu bijgesneden, klik links bovenaan op “Opslaan“.
- Indien de foto nog te groot is kan je deze nog verkleinen door bovenaan op “Formaat” te klikken.
Hoe kan je uw logo op een afbeelding plaatsen?
- Klik hier en ga naar de online editor
- Kies in het venster voor “Open foto” en selecteer de foto waarop je uw logo wenst te plaatsen
- Klik links bovenaan op “Open”
- Kies voor “Plaatje toevoegen” en kies uw logo
- Nu kan je uw logo plaatsen op de afbeelding, met de muis kan je deze nog verplaatsen of vergroten
- Als de foto naar wens is, klik je links bovenaan op “Opslaan“
! Opgelet een transparante afbeelding word niet ondersteund, uw logo moet dus altijd voorzien zijn van een achtergrond.
Deze online editor bevat vele functies, we overlopen ze van links naar rechts:
- Filter: Hier kan je kiezen uit een 20-tal filters die je kan toepassen op je afbeelding.
- Roteren: Handig als je een afbeelding 90 graden wenst te draaien of te spiegelen
- Tekenen: Wanneer je met de muis bepaalde lijnen wil tekenen of omcirkelen op een afbeelding
- Tekst: Met tekst kan je bepaalde slogans of andere zinnen op afbeeldingen plaatsen in diverse lettertypes en kleuren.
- Vormen en stickers: Als je graag een emoticon of vorm wil plaatsen op je afbeelding
- Lijst: Leuk om een diverse kaders rond je afbeelding te zetten
- Hoeken: Dit pas je toe om je afbeelding te voorzien van afgeronde hoeken
Bovenaan rechts vind je ook een pijltje naar links en rechts, hiermee kan je stappen vooruit en achteruit gaan om bepaalde wijzigingen te corrigeren
Hieronder enkele voorbeelden die gemaakt zijn met deze online tool.
Heb je niet gevonden wat je zocht? Wij helpen je graag verder.
Contact



